satualas.com – Apakah ada cara screenshot di laptop atau komputer yang cepat dan mudah? Jawabannya ada dong. Selain di HP, screenshot juga bisa dilakukan melalui laptop. Jadi Anda bisa melakukan tangkapan layar pada laptop secara langsung.
Screenshot sendiri bertujuan untuk mengambil gambar secara utuh sehingga tidak ada satu bagian pun yang terpotong. Biasanya dokumen sering di screenshot untuk dikirim ke lainnya.
Cara Screenshot Di Laptop Windows Dengan Mudah Dan Cepat
Ada banyak sekali cara yang dapat Anda lakukan untuk screenshot layar di PC atau laptop. Bisa menggunakan aplikasi tambahan atau menggunakan fitur bawaan yang sudah disediakan. Langsung saja, simak panduan screenshot laptop pada artikel berikut ini.
1. Menggunakan Tombol Print Screen

Yang pertama cara screenshot di laptop atau pc, Anda bisa memanfaatkan tombol Print Screen (PrtSc) yang sudah tersedia di keyboard laptop. Nantinya screenshot tidak akan disimpan sebagai berkas, tetapi akan disalin ke clipboard.
Maka dari itu, setelah screenshot dengan Print Screen, Anda harus membuka aplikasi pengeditan gambar seperti Paint dan gambar screenshot tadi harus disalin di aplikasi tersebut. Jika sudah disalin lalu ditempelkan, jangan lupa disimpan gambar hasil screenshotnya.
2. Menggunakan Tombol Windows + Prtsc

Selain dengan tombol Prt Sc saja, cara screenshot di laptop atau komputer lainnya adalah menggunakan kombinasi tombol Windows + Prtsc. Metode ini bisa Anda terapkan pada laptop atau PC yang menggunakan Windows 7, Windows Vista, Windows 8, Windows 8.1, Windows 10. termasuk juga Windows 11. Seperti ini cara melakukan screenshot dengan tombol Windows + Prtsc:
- Tekan tombol Windows + Print Screen (Prtsc) secara bersamaan pada keyboard laptop Anda.
- Layar laptop Anda akan berkedip sebentar menandakan proses screenshoot mulai berlangsung.
- Gambar hasil screenshot akan tersimpan secara otomatis di folder pictures.
3. Menggunakan Tombol Windows + Shift + S
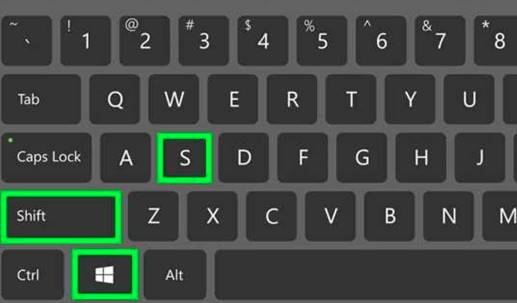
Cara screenshot di laptop yang satu ini dikenal dengan sebutan Snip & Sketch. Cara ini dapat Anda lakukan pada Windows 10. Berikut cara melakukan screenshot dengan metode Snip & Sketch:
- Tekan tombol Windows + Shift + S secara bersamaan.
- Selanjutnya akan muncul kotak kecil di bagian atas layar, silakan pilih full screen snip.
- Buka aplikasi edit gambar seperti paint lalu tekan tombol Ctrl + V.
- Anda bisa mengedit gambar screenshot tersebut.
- Jika sudah, klik tombol save untuk menyimpannya.
4. Menggunakan Snipping Tool
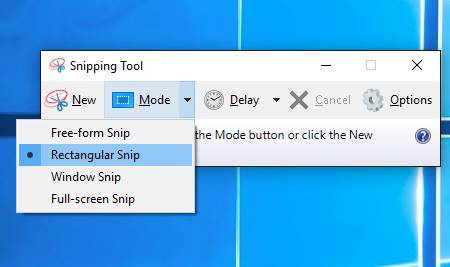
Pada Windows 10 sudah tersedia fitur bawaan bernama Snipping Tool. Berbekal aplikasi tersebut, Anda bisa screenshot di laptop atau PC termasuk membuat anotasinya. Caranya sangat mudah yakni sebagai berikut:
- Pada kolom pencarian, cari Snippin Tool lalu buka aplikasinya.
- Selanjutnya adalah bisa memilih mode screenshot yang diinginkan. Misalnya, Anda ingin screenshot layar secara keseluruhan silakan pilih full screen snip.
- Sebelum disimpan, Anda masih bisa mengubah atau mengedit gambar screenshot.
- Terakhir, tekan tombol Save As untuk menyimpan gambar tersebut.
5. Menggunakan Tombol Windows + G
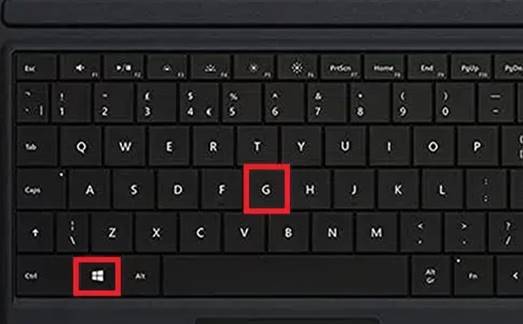
cara screenshot di laptop yang terakhir, anda bisa memakai tombol Windows + G. Setelah menekan tombol tersebut, akan muncul tampilan game bar. Anda dapat memilih capture untuk menangkap layar laptop lalu menekan tombol kamera. Selanjutnya gambar tangkapan layar bisa langsung disimpan di laptop atau komputer Anda.
Tak hanya itu saja, kombinasi kedua tombol ini juga dapat digunakan untuk merekam layar dan melakukan live streaming saat bermain game. Para gamers biasanya sering menggunakan game bar.
Tidak sulit bukan? Itulah dia berbagai cara screenshot di laptop atau PC yang dapat Anda lakukan. Pilih saja cara yang menurut Anda paling mudah dilakukan. Selain itu, beberapa tipe laptop tertentu mungkin ada yang tidak support dengan salah satu atau beberapa metode di atas.