satualas.com – Mau tahu bagaimana cara mengirim foto dari HP ke laptop? Banyak orang ingin mengirim foto dari HP ke laptop tetapi tidak tahu bagaimana caranya. Biasanya ada beberapa alasan mengapa seseorang ingin memindahkan foto yang ada di galeri HP ke laptop ataupun perangkat yang lainnya.
Alasan pertama biasanya karena memori HP yang sudah terlalu penuh. Daripada dihapus, lebih baik dipindahkan saja ke tempat lain.
Alasan lainnya adalah memang ada foto yang memang perlu dipindahkan ke perangkat lain. Memindahkannya tidak susah, bisa dilakukan baik dengan aplikasi tambahan maupun dengan aplikasi tambahan.
Cara Mengirim Foto Dari HP Ke Laptop Atau PC Dengan Sangat Cepat
Beberapa metode bisa Anda lakukan untuk memindahkan atau cara mengirim foto dari HP ke laptop. Mari simak panduan selengkapnya pada artikel berikut ini.
1. Menggunakan Koneksi Bluetooth

Beberapa merek laptop terutama yang keluaran terbaru, pasti sudah dibekali dengan fitur bluetooth. Nah, Anda bisa menggunakannya untuk transfer file termasuk salah satunya adalah foto. Umumnya laptop yang sudah menggunakan Windows 10 ke atas bisa dipastikan memiliki fitur bluetooth. Seperti ini cara mengirim foto dari HP ke laptop melalui koneksi bluetooth.
- Aktifkan terlebih dahulu bluetooth di HP maupun di laptop.
- Langkah selanjutnya adalah melakukan Pairing supaya Bluetooth laptop dan HP Anda bisa saling terhubung.
- Cari dan pilih foto di HP Anda yang akan ditransfer. Pilih via bluetooth.
- Tunggu sampai proses pengiriman selesai.
- Selesai, kini foto sudah masuk ke laptop Anda.
2. Menggunakan Kabel Data

Kabel data merupakan kabel penghubung antara satu perangkat dengan perangkat lain yang bisa Anda manfaatkan untuk memindahkan, mentransfer, atau mengirimkan file. Jika dibandingkan dengan cara sebelumnya, cara kedua ini memang sedikit agak ribet karena membutuhkan alat tambahan yaitu kabel USB.
Caranya yaitu dengan menghubungkan laptop Anda dengan HP Menggunakan kabel USB. Kalau sudah saling terhubung dan perangkat HP Anda sudah terbaca di Windows Explorer, tinggal salin atau potong saja ke folder pada perangkat laptop.
3. Melalui Google Drive
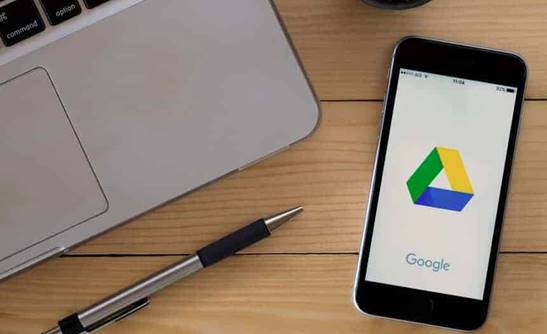
Cara mengirim foto dari HP ke laptop juga bisa dilakukan melalui google drive. Karena google drive sendiri bisa dibuka lewat perangkat apa saja, termasuk itu ponsel dan laptop. Jadi seperti inilah langkah-langkah memindahkan gambar atau foto dari ponsel ke laptop via google drive :
- Buka aplikasi galeri terlebih dahulu.
- Pilih satu atau beberapa foto yang hendak Anda pindahkan ke google drive.
- Pilih berbagi foto ke google drive.
- Taruh di tempat yang Anda inginkan.
- Sekarang cek google drive lewat drive.google.com pada laptop Anda. Jika sudah ada, Anda dapat membiarkan foto ada di sana atau bisa juga di download supaya bisa tersimpan di media penyimpanan laptop.
4. Menggunakan WhatsApp Web

Mungkin Anda tidak sadar, bahwasanya WhatsApp Web juga bisa digunakan untuk memindahkan foto secara tidak langsung. Jadi yang dibutuhkan adalah HP dan laptop untuk mengakses WhatsApp Web. Berikut panduan mengirim file foto dari smartphone ke laptop melalui WhatsApp Web:
- Kirimkan terlebih dahulu foto ke keluarga atau teman yang sekiranya Anda percayai melalui WhatsApp Messenger.
- Jika sudah terkirim, sekarang buka web.whatsapp.com pada laptop Anda. Bila belum terhubung dengan HP, silakan hubungkan terlebih dahulu.
- Setelah itu, tinggal download saja foto yang tadi sudah Anda kirimkan dan secara otomatis masuk ke laptop.
Sebenarnya masih banyak lagi cara mengirim foto dari HP ke laptop. Namun beberapa cara di atas adalah yang paling mudah dilakukan.