satualas.com – Banyak sekali metode atau cara memperbaiki WiFi laptop yang tidak bisa connect internet. Dan di zaman sekarang, kebanyakan orang banyak yang lebih memilih menggunakan koneksi WiFi daripada harus membeli kuota internet. Tak heran banyak pelajar, mahasiswa, pekerja yang mengunjungi WiFI Corner supaya bisa mendapatkan WiFi gratis.
Selain itu banyak juga yang memang menyewa WiFi sendiri di rumah. Dan apabila mengalami masalah, pastinya sangat kebingungan. Jika hal ini sampai terjadi, tentu saja sangat menghambat produktivitas. Maka dari itu, harus segera di atasi.
Cara Memperbaiki WiFi Laptop Yang Tidak Bisa Connect
Ada beberapa metode yang bisa anda lakukan cara memperbaiki WiFi laptop yang tidak bisa connect internet. Bagi anda yang bingung dan kesulitan bagaimana cara mengatasi WiFi laptop yang tidak bisa terhubung dengan internet. Silakan ikuti panduan berikut ini:
1. Melalui Command Prompt
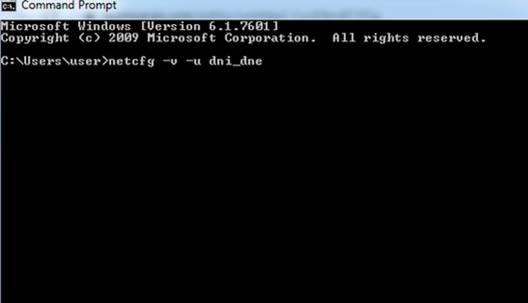
Perbaikan masalah WiFi di laptop bisa dilakukan melalui command prompt. Karena bisa saja ada error pada bagian sistem registry dan kondisi internet dalam status troubleshoot. Solusinya, Anda bisa mengikuti langkah-langkah berikut ini:
- Ketik ‘cmd’ pada kolom pencarian, lalu buka aplikasi command prompt
- Masukkan perintah ‘reg delete HKCRCLSID{988248f3-a1ad-49bf-9170-676cbbc36ba3} /va /f’.
- Tekan enter kemudian masukkan perintah baru, yakni ‘netcfg -v -u dni_dne’.
- Klik enter kembali lalu tunggu hingga proses selesai.
- Tutup aplikasinya lalu restart laptop Anda.
2. Update Network WiFi Driver
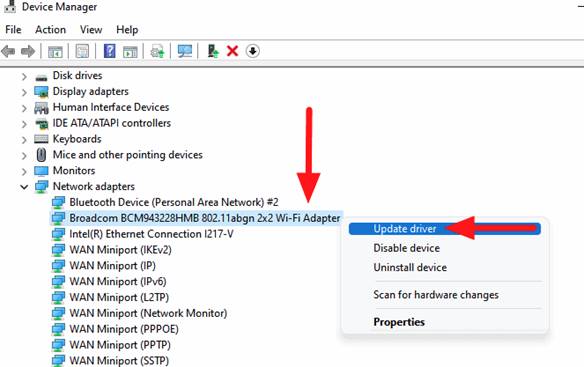
Bagi Anda pengguna Windows 10 ke atas, cara memperbaiki WiFi laptop yang tidak bisa connect bisa dilakukan dengan cara update Network WiFi Driver. Bagaimana caranya?
- Pertama silakan tekan tombol Windows + R terlebih dahulu lalu klik device manager.
- Selanjutnya silakan klik ‘network adapter’.
- Pilih driver yang Anda gunakan. Setelah itu, klik kanan lalu pilih ‘update driver’.
- Pilih ‘Search automatically for updated driver software’.
- Tunggu hingga update selesai, lalu restart laptop Anda.
3. Mengaktifkan Network Driver
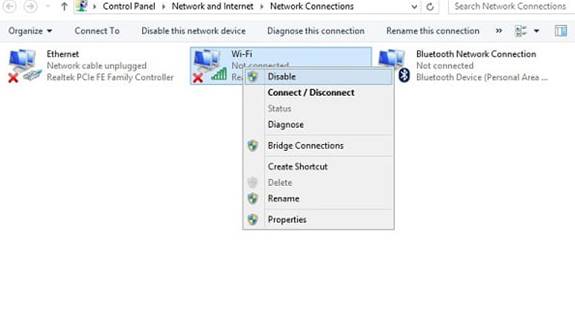
Selain mengupdate network driver, mungkin saja network driver yang ada di laptop Anda belum diaktifkan sehingga menyebabkan hal-hal yang berhubungan dengan jaringan bermasalah termasuk itu WiFi. Seperti ini cara mengaktifkan network driver:
- Tekan tombol Windows + R terlebih dahulu pada keyboard.
- Ketik ‘ncpa.cpl’ lalu klik ‘run’.
- Silakan cek apakah ada driver WiFi berwarna abu-abu. Jika iya, maka klik kanan lalu pilih ‘enable’.
- Setelah memilih opsi ‘Enable’, Anda bisa langsung menghubungkan laptop dengan jaringan WiFi.
4. Atur WLAN AutoConfig
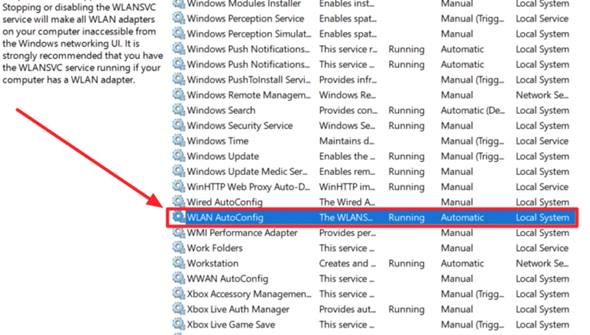
Bagi Anda yang belum tau, WLAN AutoConfig ini merupakan layanan Windows yang bisa mendeteksi dan menghubungkan perangkat ke jaringan nirkabel. Terkadang layanan ini tidak dimulai secara otomatis sehingga membuat laptop tidak bisa koneksi ke WiFi tertentu. Untuk mengatur ke otomatis, silakan ikuti langkah-langkah berikut ini:
- Tekan tombol ‘Windows + R’, lalu ketik ‘services.msc’ dan klik ‘Ok’.
- Cari ‘WLAN AutoConfig’ dan klik dua kali.
- Pilih tab ‘General’ lalu pada bagian ‘Startup’ pilih ‘Automatic’.
- Terakhir silakan klik ‘Apply’ lalu ‘Ok’.
5. Cek Pengaturan SSID
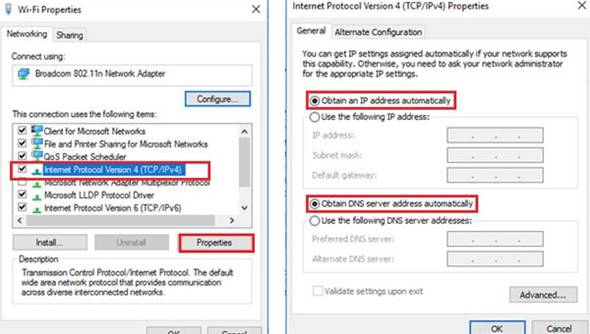
Cara memperbaiki WiFi laptop yang tidak bisa terhubung selanjutnya adalah mengecek pada bagian pengaturan SSID. Karena bisa saja, ada salah pengaturan sehingga sistem tidak dapat terhubung dengan jaringan WiFi. Untuk memperbaikinya, Anda bisa menggunakan cara seperti ini:
- Klik tombol Windows lalu pilih Settings kemudian Network & Internet.
- Pilih menu ‘Change Adapter Setting’.
- Cari menu Wireless Connection, klik kanan lalu pilih Properties.
- Pada tab Networking klik Internet Protocol Version 4 dua kali.
- Klik opsi ‘Obtain IP Address Automatically dan Obtain DNS Server Address Automatically’.
- Terakhir tekan tombol OK.
6. Restart Router

Masalah koneksi WiFi bukan hanya dari laptopnya saja, melainkan bisa juga dari router. Coba matikan terlebih dahulu routernya juga putuskan dengan aliran listrik. Setelah itu, hidupkan kembali dan cek apakah sudah terhubung atau belum.
Itulah informasi dan tips cara memperbaiki WiFi laptop yang tidak bisa connect, semoga penjelasan ini bermanfaat. Terima kasih.